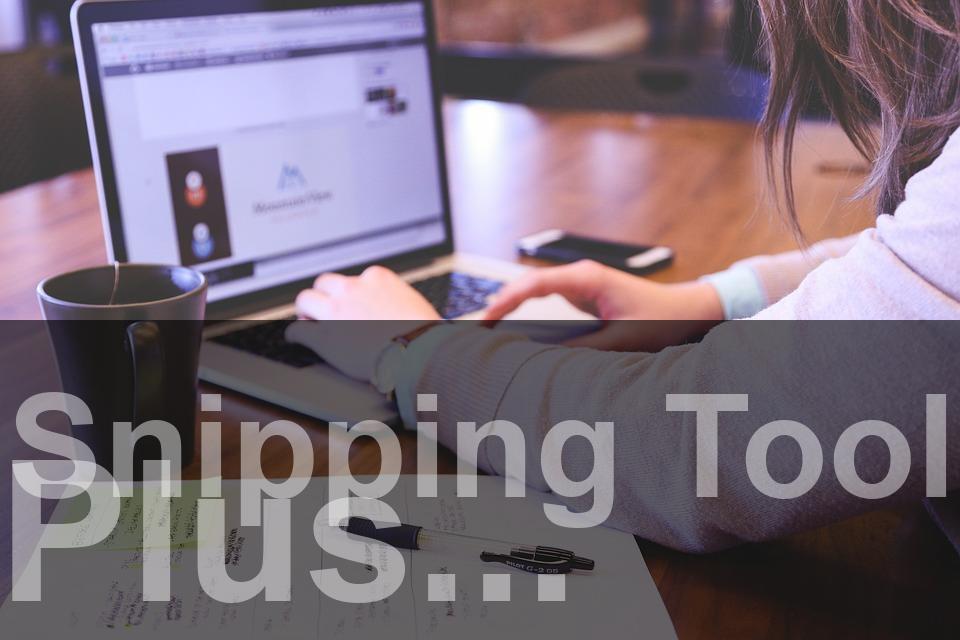Verfasst von unter Tools am 21. Dezember 2017
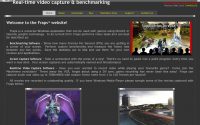 Fraps ist eine Software, die es ermöglicht Bildschirmaufnahmen und Screenshots aufzunehmen. Es wird oft zum Aufnehmen von Gameplays verwendet, um beispielsweise dann diese ins Internet Hochladen zu können. Nebst den Grundfunktionen werden auch noch einige Extras angeboten, wie zum Beispiel automatische Screenshot nach einem vom Benutzer festgelegten Intervall.
Fraps ist eine Software, die es ermöglicht Bildschirmaufnahmen und Screenshots aufzunehmen. Es wird oft zum Aufnehmen von Gameplays verwendet, um beispielsweise dann diese ins Internet Hochladen zu können. Nebst den Grundfunktionen werden auch noch einige Extras angeboten, wie zum Beispiel automatische Screenshot nach einem vom Benutzer festgelegten Intervall.
Fraps als Freeware
Die kostenlose Version von Fraps kann auf der offiziellen Webseite oder anderen Partnerseiten heruntergeladen werden.
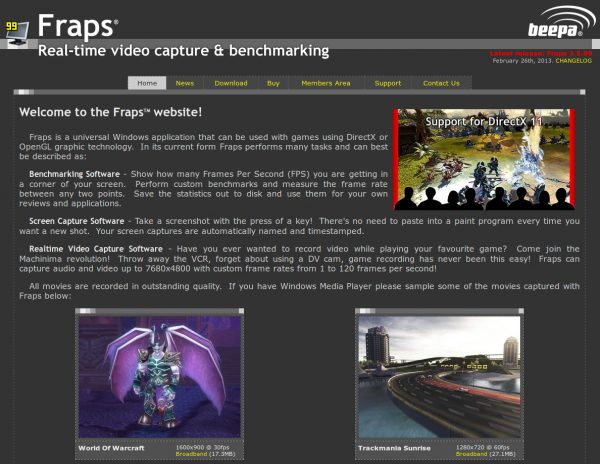
Wer nicht gleich für die Software zahlen möchte, kann mit der kostenlosen Demo-Version der Software arbeiten, um sich von Fraps zu überzeugen. In der Demo-Version jedoch sind einige Funktionen gesperrt, außerdem werden die Bildschirmaufnahmen auf maximal 30 Sekunden begrenzt und sind mit einem Wasserzeichen versehen.
Die Kompatibilität von Fraps mit Programmen und Spielen
Mit Fraps können Bildschirmaufnahmen des eigenes PCs gemacht werden, vorzugsweise von Videospielen. Zu Beachten gilt es, dass das Spiel Fraps unterstützt, was nur bei Spielen mit DirectX oder OpenGL der Fall ist. Flash-Spiele werden in keinem Fall unterstützt. Um festzustellen ob das jeweilige Spiel mit Fraps kompatibel ist, gibt es einen ganz einfachen Trick: Beim Starten von Fraps öffnet sich das Programmfenster und überdeckt die restlichen offenen Fenster. Dies bleibt während der gesamten Nutzung von Fraps so. Außer das aufzunehmende Spiel ist nicht mit Fraps kompatibel, dann verschwindet das Fraps-Fenster.
Wie funktioniert eine Bildschirmaufnahme mit Fraps?
- Als ersten Schritt muss Fraps erst einmal heruntergeladen werden. Dies kann zum Beispiel über die offizielle Webseite fraps.com getätigt werden. Nach dem erfolgreichen Download kann die Software sofort gestartet werden, worauf sich das Start Fenster öffnet.
- Um die Einstellungsmöglichkeiten die das Filmen betreffen aufzurufen, genügt ein Klick auf den Reiter "Filme".
- Hier kann der Speicherort der Videodateien ausgewählt werden. Beim Beenden der Aufnahme wird das Video automatisch in diesem Ordner gespeichert.
- Als vierten Schritt kann ebenfalls in den Einstellungen der sogenannte "Hotkey" ausgewählt werden. Unter dem "Hotkey" versteht man die Taste, mit der man die Videoaufnahme startet und dann auch wieder beendet, Standardmäßig sollte hier die Taste F9 ausgewählt sein.
Des Weiteren können hier die Frames per Second (FPS) ausgewählt. Zur Auswahl stehen 30FPS, 50FPS und 60FPS, wobei 60FPS das flüssigste Video ergibt, jedoch eine Menge Speicherplatz braucht und meist beim Upload ins Internet am wenigstens geeignet ist.
- Als letzter Schritt kann noch angegeben werden, ob ein Mikrofon eingesetzt wird, denn dann wird auch die Stimme nebst der Bildschirmaufnahme mit aufgezeichnet.
Nun kann das Spiel gestartet werden und mit dem Drücken auf den Hotkey wird die Aufnahme gestartet. Beim erneuten Drücken auf den Hotkey wird die Aufnahme beendet und automatisch im angegebenen Zielordner gespeichert.
Da Fraps die Aufnahmen nicht codiert, verbrauchen diese eine Menge Speicherplatz und sind daher nicht besonders für Internetuploads geeignet. In diesem Fall lohnt es sich das Video mit einem kostenlosen Programm wie HandBrake zu codieren und so Speicherplatz zu sparen, beziehungsweise den Upload einfacher zu gestalten.
Wie funktioniert ein Screenshot mit Fraps?
Mit Fraps können zwar auch Screenshots vom PC gemacht werden, jedoch nur von Videospielen, da neuere Windows-Versionen Screenshots vom Desktop mit Fraps nicht unterstützen.
- Im Menü des Programms Fraps findet sich nebst den Einstellungen für "Filme" auch diese für "Screenshots". Beim Klicken auf diesen Reiter öffnen sich die Einstellungen zu den Screenshots.
- Auch hier kann ein Speicherort für die gemachten Screenshots ausgewählt werden. Empfehlenswert wäre es, einen eigenen Ordner nur für die Screenshots zu erstellen.
- Auch bei den Screenshots kann ein Hotkey ausgewählt werden, der beim Drücken ein Abbild des Bildschirms erstellt. Standardmäßig sollte hier die F10 eingestellt sein.
- Das Speicherformat des Bildes kann noch angepasst zu werden. Nebst JPG und PNG stehen noch weitere Formate zur Auswahl. Ebenfalls eingestellt werden kann ein Intervall (beispielsweise 10 Sekunden). Der Computer macht nach dem Klicken auf die Hotkey dann immer in diesem Intervall automatisch ein Screenshot.
- Nach dem Starten des Spiels kann nun mit Klicken auf die Hotkey ein Screenshot erstellt werden.
Wichtig: In der kostenlosen Demo-Version von Fraps kann der Screenshot nur im Format BMP abgespeichert werden. Dieses sollte dann in ein platzsparendes Format umgewandelt werden. Dies gelingt beispielsweise mit Hilfe des Programms IrfanView oder anderen kostenlosen Grafik-Tools.
Außerdem muss vor dem Benutzen von Fraps immer kontrolliert werden, ob noch genug freier Speicherplatz auf der Festplatte verfügbar ist, denn vor allem die Bildschirmaufnahmen, da diese nicht codiert sind, brauchen enorm viel an Speicherplatz. Ist der verfügbare Speicherplatz aufgebraucht beziehungsweise die Festplatte voll, bricht die Aufnahme ab, was zum Teil ziemlich frustrierend sein kann. Um auf Nummer sicher gehen zu können, kann auch für die Arbeit mit viel Videomaterial eine zusätzliche externe Festplatte gekauft werden, um dort die Daten sicher und ohne vorzeitiges Beenden der Videos abspeichern zu können.
 Web & Apps
Web & Apps