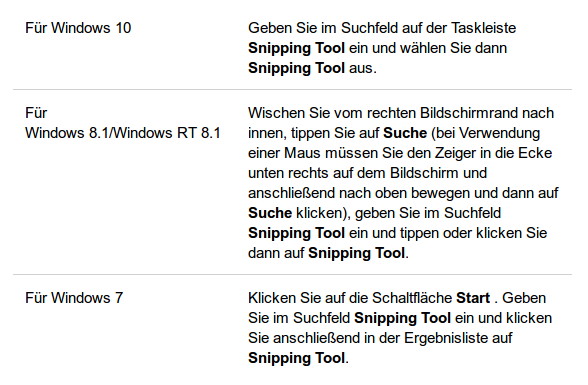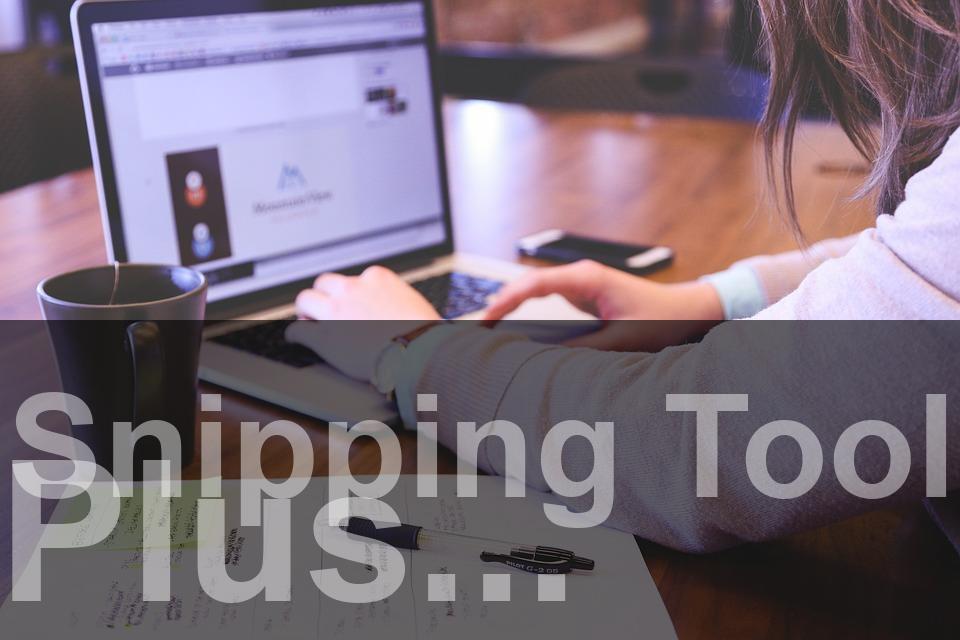Verfasst von unter Web am 16. Januar 2017
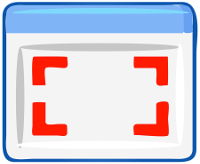 Screenshots sind eine einfache und schnelle Methode, um den Bildschirminhalt auf einem Bild zu verewigen. Jeder Computer besitzt die Funktion, den Bildschirm "abzufotografieren". Zusätzlich lassen sich Firefox zwei Add-ons installieren, welche erweiterte Screenshot-Funktionen besitzen.
Screenshots sind eine einfache und schnelle Methode, um den Bildschirminhalt auf einem Bild zu verewigen. Jeder Computer besitzt die Funktion, den Bildschirm "abzufotografieren". Zusätzlich lassen sich Firefox zwei Add-ons installieren, welche erweiterte Screenshot-Funktionen besitzen.
Screenshots sind auf jedem Gerät möglich
Viele Personen verwenden Screenshots, um den aktuellen Bildschirm in Form eines Bildes zu speichern. Durch Tätigen einer bestimmten Tastenkombination lässt sich der Bildschirm „abfotografieren“. Das Bild wird zwischengespeichert und lässt sich anschließend in Dokumente oder Fehlerberichte integrieren. Besonders hilfreich sind Screenshots, wenn Fehlermeldungen oder Computer-Probleme genau erläutert werden möchte. Jeder Computer kann Screenshots erstellen, indem eine bestimmte Tastenkombination gedrückt wird. Zusätzlich verfügt Windows seit Windows 7 über das "Snipping Tool", welches dieselbe Funktion erfüllt. Sollen Screenshots direkt von einem Browserfenster erstellt werden, stellt Firefox des Weiteren zwei Add-ons zur Verfügung. Diese erfassen entweder den gesamten Bildschirm oder nur einzelne Teile.
"Print"-Taste für jeden Screenshot
Generell lässt sich ein Screenshot schnell mit der "Print" bzw. "Drucken"-Taste erstellen, welche sich rechts oben auf der Tastatur befindet. Ein einziges Betätigen der Taste reicht im Normalfall, um den Bildschirm abzufotografieren. Das Bild lässt sich jedoch nicht sofort verwenden, da es lediglich zwischengespeichert wird. Mit der Tastenkombination Strg+V kann das Bild anschließend in andere Programme eingefügt und angeschaut werden. Diese Funktion ist in allen Windows-Versionen zugänglich. Da das Bild jedoch immer nur zwischengespeichert wird, ist immer ein weiteres Programm erforderlich, um das Bild zu betrachten. In Programmen wie Paint kann das Bild zusätzlich bearbeitet werden.
Da die "Print"-Taste immer den gesamten Bildschirm abfotografiert, wird auch der gesamte Inhalt angezeigt. Soll jedoch nur das aktuelle Fenster im Screenshot erscheinen, müssen die linke "Alt"-Taste gemeinsam mit der "Print"-Taste gedrückt werden. Das Bild wird anschließend wieder in der Zwischenablage zwischengespeichert, so dass es eingefügt bzw. mit einem passenden Programm bearbeitet werden kann.
Snipping Tool als Alternative
Seit Windows 7 verfügt jedes Windows-Gerät über ein eigenes Screenshot-Tool. Das Snipping Tool ermöglicht ein Erfassen des gesamten Bildschirms, ohne dass das Bild zwischengespeichert oder der gesamte Bildschirm erfasst wird. Wird das Programm geöffnet, erscheint eine kleine Schere. Mit gehaltener linker Maustaste kann nun jener Bereich erfasst werden, welcher am Bild dargestellt werden soll. Somit können nur einzelne Bereiche des Bildschirms oder der gesamte Inhalt ausgewählt werden. Wird die Maustaste losgelassen, erscheint im Programm der ausgewählte Bereich. Mittels Strg+C und Strg+V lässt sich das Bild kopieren und einfügen. Zusätzlich bietet das Snipping Tool die Funktion an, das Bild in unterschiedlichen Formaten zu speichern, ohne dass ein zusätzliches Programm benötigt wird.
Mit Windows 8 wurde eine weitere Funktion eingeführt. Wird beim Erstellen des Screenshots die Windows-Taste gedrückt, wird das Bild im Bilderordner abgespeichert. Bei Notebooks muss jedoch oft die "Fn"-Taste mitgedrückt werden, damit die Funktion zugänglich wird. Die Funktion wurde unter Windwos 10 beibehalten. Der gesamte Bildschirm aller Monitore wird mit der "Print"-Taste erfasst, für das aktuelle Fenster muss zusätzlich die "Alt"-Taste gedrückt werden. Der Screenshot kann gleichfalls sofort gespeichert werden, indem die "Windows"-Taste zusammen mit der "Print"-Taste betätigt wird. Die Bilder werden immer als PNG-Datei im vorbestimmten Ordner gespeichert.
Für Mac-User gibt es mit Snagit auch ein Snipping-Tool, was dazu verwendet werden kann, um komplette Screenshots zu machen oder um Teilbereiche auszuschneiden.
Screenshots mit praktischen Firefox Add-ons erstellen
Mozilla bietet für seinen hauseigenen Browser Firefox zwei praktische Add-ons an. Diese besitzen dieselbe Funktion wie die "Print"-Taste, funktionieren allerdings mit jedem Gerät. Mit Nimbus Screen Capture lässt sich eine gesamte Webseite, ein Teil oder das gesamte Browserfenster festhalten. Zusätzlich können die Screenshoots direkt mit einem userfreundlichen Interface bearbeitet und anschließend in Google Drive gespeichert werden. Zusätzlich kann der User seine eigenen Zeichnungen bzw. Modelle von Grund auf gestalten und sie auf den Screenshot anwenden. Um den Screenshot zu bearbeiten, stehen mehrere verschiedene Muster und Textfelder zur Verfügung. Soll der Screenshot verkleinert oder vergrößert werden, geschieht dies ebenfalls mit wenigen Mausklicks. Um auf gewisse Stellen hinzuweisen, können Sticker und Pfeile direkt auf den Screenshot platziert werden. Soll das Bild außerhalb von Google Drive gespeichert werden, geschieht dies in den auswählbaren Formaten JPG, PNG und BMP.
Alternativ bietet Awesome Screenshot Plus jedem User die Möglichkeit, Screenshots vom gesamten Bildschirm zu erstellen und diese mit Rechtecken, Kreisen, Pfeilen, Linien und Texten zu versehen. Sensibler Inhalt kann zudem verwischt werden. Die erstellten Bilder können im Anschluss mittels One-Click-Upload hochgeladen werden. Alle Bilder, welche mit Awesome Screenshot Plus erstellt werden, werden permanent gespeichert. Sobald die Bilder geteilt werden, können andere User sie sogar kommentieren. Über die Hersteller-Webseite ist es des Weiteren später möglich, die erstellen Bilder zu verwalten, zu teilen, zu kommentieren oder mit einer Anmerkung zu versehen. Der User kann zudem den Speicherort der Bilder im Speichermenü selbst einstellen, um dadurch den temporären Speicher zu ersetzen. Das Add-on ist kostenlos verfügbar und benötigt nur einen Gratis-Account, welcher hier angelegt werden kann.
 Web & Apps
Web & Apps